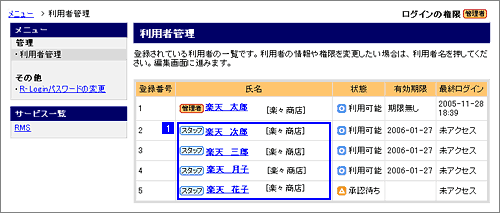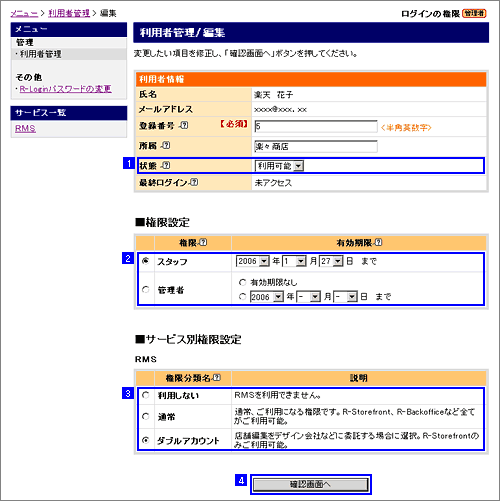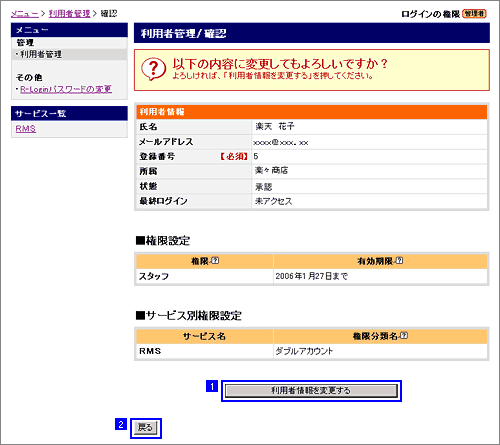|
|
|
|
|
|
|
|
|
|
|
|
|
|
|
|
|
|
|
|
|
|
| R-Loginの利用者が共通で利用できる機能について |
|
|
|
|
|
|
|
|
|
|  |
| ■スタッフの承認・権限の設定をする |
 |
 |
| 対象者: |
 |
 ご注意 ご注意
| ・ |
まだ楽天会員のご登録が済んでいない場合は、こちらより「楽天会員の登録」を行ってください。 |
| ・ |
既に楽天会員IDをお持ちの方も事業用として取得いただくことをお奨めいたします。 |
|
承認とは、スタッフR-Loginを含む一連のサービスの利用を許可することです。
スタッフが「スタッフの登録手続き」を行った後、管理者が承認を行うことで、はじめてサービスの利用が可能になります。
権限の設定とは、スタッフの利用範囲等権限を設定することです。
ここではこれらの設定方法について説明します。 |
| 利用者管理一覧画面で、設定を行うスタッフを選んでください。 |
 |
設定を行うスタッフの氏名を選択してください。 |
| 「利用可能」・・・ |
サービスの利用が可能な状態。権限設定等の変更を行う場合はこちらを選択します。 |
| 「承認待ち」・・・ |
スタッフによる登録が完了し、管理者による承認を待っている状態。承認を行う場合はこちらを選択します。 |
| 利用者管理 / 編集画面で、スタッフの承認・権限設定などを行ってください。 |
 |
利用者の利用状態を設定します。 |
利用者の承認を行う場合には、「利用可能」を選択してください。
利用状態について
| 「利用可能」・・・ |
サービスの利用が可能。スタッフのサービス利用を承認する場合はこれを選択してください。 |
| 「停止中」・・・ |
有効期限切れ等、何らかの理由によりサービスの利用が停止されている状態。
スタッフのサービス利用を停止させたい場合はこれを選択してください。 |
| 「削除」・・・ |
登録情報が削除された状態。
見覚えのないスタッフが登録している等、スタッフの登録情報を削除したい場合はこれを選択してください。 |
 |
管理者・スタッフのいずれかを選択してください。 |
スタッフを選択した場合には、有効期限を設定してください。
管理者を複数設定する場合には管理者を選択してください。
また、「管理者」を選択し有効期限を設定することで、一時的にスタッフを管理者として 設定することも可能です。(管理者の追加登録をする)
有効期限を過ぎたスタッフはR-Loginを利用できなくなります。
有効期限後も継続してR-Loginの利用を承認する場合は、「一時停止」になっている利用状態を「利用可能」に変更してください。
 |
サービスごとの利用範囲を設定してください。 |
 |
「確認画面へ」ボタンを押してください。 |
 |
|
権限の設定事例を紹介します |
|
| 利用者の管理 / 確認画面で設定した内容を確認してください。 |
 |
設定した内容を確認し、「利用者情報を変更する」ボタンを押してください。
|
※設定した内容を訂正する場合には、 「戻る」ボタンを押してください。 「戻る」ボタンを押してください。
|