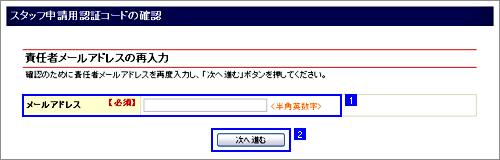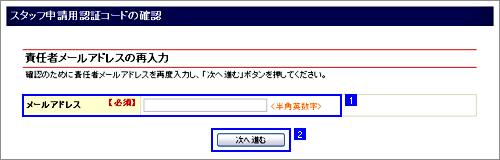|
|
|
|
|
|
|
|
|
|
|
|
|
|
|
|
|
|
|
|
|
|
| R-Loginの利用者が共通で利用できる機能について |
|
|
|
|
|
|
|
|
|
|
|
| ■スタッフ申請用認証コードを確認する |
 |
 |
| 対象者: |
 |
 ご注意 ご注意
| ・ |
まだ責任者同意の手続きが済んでいない場合は、スタッフ申請用認証コードを確認することはできません。責任者同意を行ってください。 |
| ・ |
責任者のほかに、管理者も、スタッフ申請用認証コードの確認が可能です。管理者による確認方法はこちらをご確認ください。 |
|
スタッフ申請用認証コードをどなたも忘れてしまった場合に、責任者はスタッフ申請用認証コードを再確認することができます。
ここではスタッフ申請用認証コードの再確認方法について説明します。 |
| 手順1 R-Loginログイン画面の「スタッフ申請用認証コードの確認はこちら」を押す |
| R-Loginログイン画面の「スタッフ申請用認証コードの確認はこちら」を押すと、スタッフ申請用認証コードの確認「責任者のメールアドレス・氏名入力」画面が表示されます。 |
 |
「スタッフ申請用認証コードの確認はこちら」の「こちら」を押してください。 |
| スタッフ申請用認証コードの確認「責任者のメールアドレス・氏名入力」画面で、責任者のメールアドレス・氏名を入力してください。入力したメールアドレス宛に本人確認メールが送信されます。 |
| スタッフ申請用認証コードの確認 責任者のメールアドレス・氏名入力画面 |
 |
メールアドレスを入力してください。 |
 |
氏名 (姓)・(名)を入力してください。 |
 |
「本人確認メールを送信」ボタンを押してください。 |
| 手順3 本人確認メールから責任者メールアドレスの再入力画面を開き、再入力する |
本人確認メール「R-Loginスタッフ申請用認証コードの確認」から確認用ページアドレス (URL) を開くと、責任者メールアドレスの再入力画面が表示されます。
確認のために責任者メールアドレスを再入力します。 |
 |
メールアドレスを入力してください。 |
 |
「次へ進む」ボタンを押してください。 |
| スタッフ申請用認証コードが責任者、管理者にメールにて送信されます。「R-Loginスタッフ申請用認証コードのご案内」メールをご確認ください。 |
|