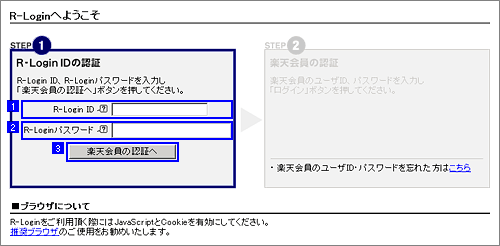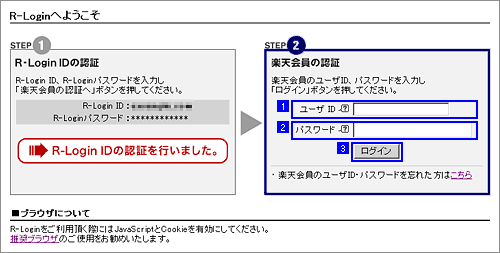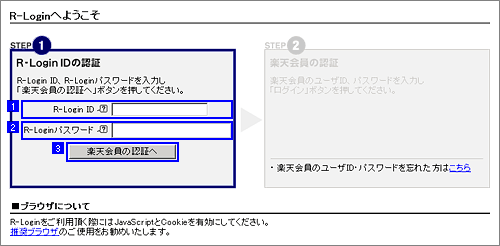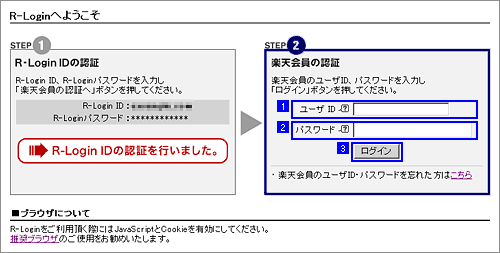|
|
|
|
|
|
|
|
|
|
|
|
|
|
|
|
|
|
|
|
|
|
| R-Loginの利用者が共通で利用できる機能について |
|
|
|
|
|
|
|
|
|
|  |
| ■ログインをする |
 |
 |
| 対象者: |
  |
| 手順1 R-Login ID、R-Loginパスワードを入力する |
| R-Login IDの認証画面で、R-Login IDとR-Loginパスワードを入力してください。 |
 |
R-Login IDの入力をしてください。 |
 |
R-Loginパスワードを入力してください。 |
 |
「楽天会員の認証へ」ボタンを押してください。 |
 ご注意 ご注意
R-Loginをご利用いただく際はJavaScriptとCookieの設定を有効にしてください。
また、ご利用されるブラウザは推奨ブラウザをお使いいただくことをお勧めいたします。 |
| 楽天会員の認証画面で、楽天会員のユーザIDと楽天会員のパスワードを入力してください。 |
 |
楽天会員のユーザIDを入力してください。 |
 |
楽天会員のパスワードを入力してください。 |
 |
「ログイン」ボタンを押してください。 |
 ご注意 ご注意
楽天会員を退会されると、R-Loginへのログインができませんのでご注意ください。 |
「ログイン」ボタンを押した後、楽天からのお知らせ画面が表示される場合があります。
表示された弊社からのお知らせ内容をご確認ください。 |
楽天からのお知らせ画面
例1)パスワード変更のお知らせ 対象者:
R-Loginパスワードの有効期限が過ぎた場合に表示されます。 |
例2)その他のお知らせ 対象者: 
弊社からのお知らせが表示されます。 |
ログインが完了し、メニュー画面が表示されます。
メニュー画面より各サービスをご利用ください。 |
|